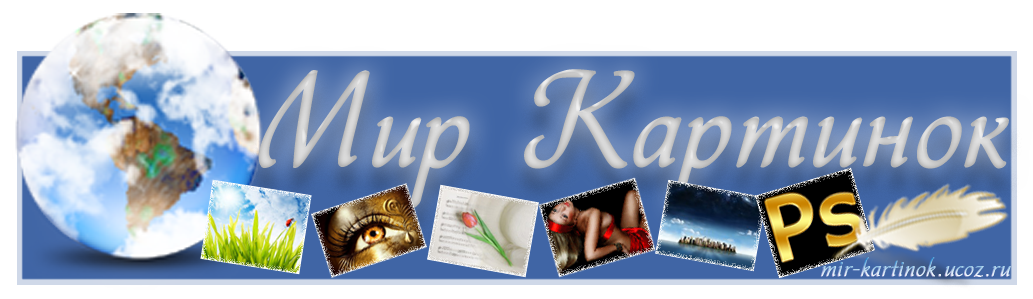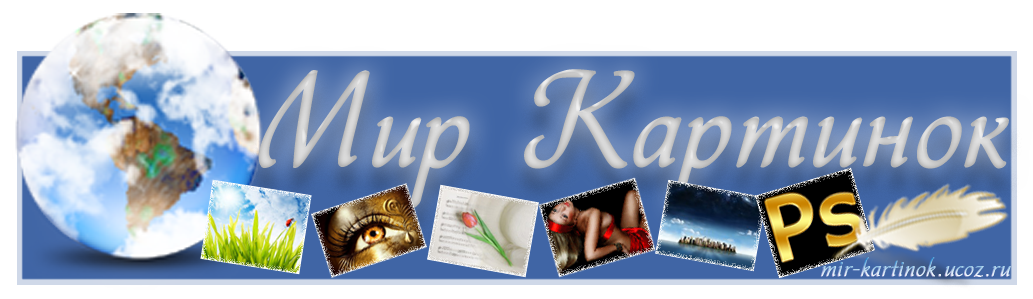Создаем новый документ размером 550 Х 500 пикс. Ширина и высота соответственно, фон прозрачный. В палитре слоев создаем новый слой, нажав мышкой на значок, где цифра "1" желтым цветом. Заливаем его черным цветом и перетаскиваем вниз.(на картинке он отмечен цифрой "2", красным цветом. Этот слой вспомогательный, так как на черном фоне лучше видны все огрехи - которые могут возникнуть при обработке слоев, во всем процессе создания "Книги"
Работаем с первым слоем, он отмечен цифрой "1", красным цветом. Выделяем его простым нажатием мышки прямо на этот слой.
Предварительно вытянем из под линейки, вспомогательные линии, для ориентировки.
Для этого берем инструмент "Перемещение", он отмечен красной цифрой "3" на картинке. Направляем курсор мышки прямо на саму линейку, нажимаем левую кнопку мышки и тянем вниз или в право, смотря от куда вытягиваем эту линию. С верху вниз, я установил линию на отметке 150 пикселей (См. вертикальную линейку с лева) Это чуть меньше одной третьей от общей высоты. Это пространство будет у нас пустое в будущем.
С лева на право, линия делит все рабочее окно (документ) пополам. Линия находится на отметке 275 пикселей по горизонтальной линейке вверху.
(для просмотра открыть в новом окне)
Теперь берем инструмент "Выделение", на картинке он обведен красной рамкой.

Выделяем нижнюю правую область, просто направив курсор на пересечение вспомогательных линий, нажав левую кнопку мышки (кнопка остается нажатой) и протянув курсор до нижнего правого угла рабочего документа, по диагонали.
Переходим к инструменту "Заливка" На нижней картинке он обозначен цифрой "1". Выбираем "вид заливки", для этого жмем на стрелку где обозначено цифрой "2". В открывшейся маленькой менюшке выбираем "Patern" = "Текстура" и заливаем выделенную область. Я выбрал текстуру "синие цветочки", Вы же можете любую другую, какая вам больше нравится.

Выделение не снимаем!
Продолжаем..... Выделение у нас на месте. Создаем в палитре слоев, еще один слой. После его создания он автоматически выделен. Выбираем светло бежевую текстуру и заливаем этот слой. Это будет наш первый лист бумаги (страница). Чтоб не возится с выделением левого поля, для заливки второй страницы, продублируем только что созданную страничку. Можно открыть меню слоя ,найти опцию "Создать дубликат" подтвердить...., мы сделаем проще. Берем мышкой этот слой (прижав левую кнопку мышки) И тащим его вниз на значок "Создать новый слой" Как только курсор оказался на значки и значок выделен. Отпускаем кнопку и слой вместе с изображением создается сам!

Он у нас уже выделен. Берем инструмент "Перемещение". Проследите: Когда у вас выбран этот инструмент, в панели его настроек должна стоять галочка (См. на картинке ниже.) Эта опция в будущем будет часто нужна, при ее помощи можно растягивать, сжимать, проворачивать изображения в рабочем окне документа - не прибегая к другим инструментам.

Перетаскиваем изображение в новом созданном слое в левую область нашего документа, как показано на картинке ниже. Снимаем выделение!

Слои я переименовал. Второй и третий. Второй "Правый" Третий "Левый" Осталось перетащить слой с обложкой на самый верх в палитре слоев, чтоб он закрывал собой, правую страницу.
Сохраняем все в формате PSD- Через "Сохранить как.." Первое что предложит фотошоп - это и будет PSD. Пишем название нашего документа, скажем "Книга", сохраняем и ждем продолжения урока! :wink:
Этот формат откроет в следующий раз, всю вашу работу, которую вы проделали - в том же виде где вы остановились. И тогда можно продолжать.

Продолжение следует