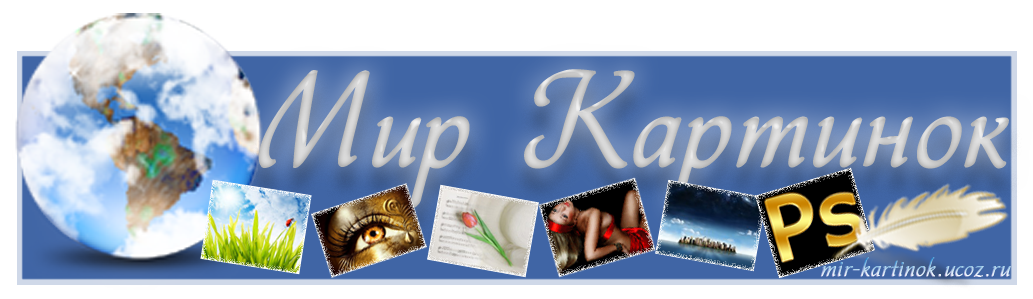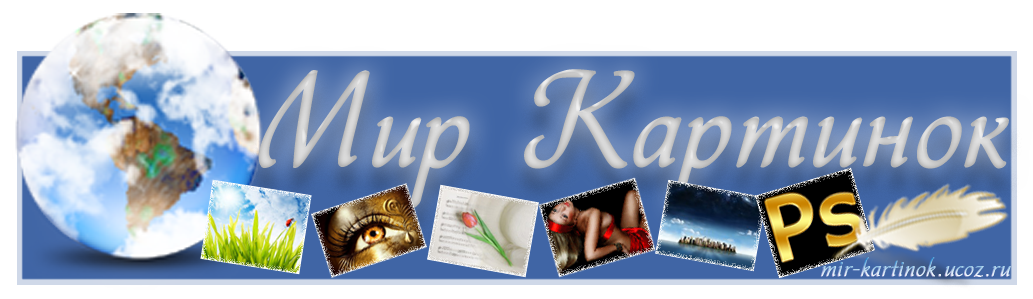| SNEZHANNA | Дата: Вторник, 16 Июн 2009, 02:15 | Сообщение # 1 |
|
Platinum
Группа: Администраторы
Сообщений: 8522
Награды: 52
Репутация: 32
Статус: Offline
У вас
| Рисуем пушистика

|
| |
| |
| SNEZHANNA | Дата: Вторник, 16 Июн 2009, 02:28 | Сообщение # 2 |
|
Platinum
Группа: Администраторы
Сообщений: 8522
Награды: 52
Репутация: 32
Статус: Offline
У вас
| 1. Откроем новый документ размером 450х450 пикс.
Разрешение 72 dpi 2. С помощью инструмента «Овальная область» сделаем выделение, вот такое: сделаем выделение, вот такое:

3. Теперь перейдём в режим «быстрой маски» или просто нажмём Q. Выберем Фильтр-Штрихи-Разбрызгивание (Filter-Brush Strokes-Spatter).

Получиться должно вот так:

Не пугайтесь розового фона – это фон режима «быстрой маски». 4. Перейдём в обычный режим (Q) и зальём получившееся выделение цветом #fec003 или каким вы захотите (конечно же, на новом слое!!!). Отменим выделение. Должно получится так:

5 Теперь выберем Фильтр-Шум-Добавить шум (Filter-Noise-Add noise) с такими настройками:

и получится вот так :

Если мы хотим,чтобы наш пушистик был из, допустим, пятнистого или полосатого меха, то перед тем, как добавить шум, необходимо нарисовать пятнышки или полосочки вот так:

а после уже применить фильтр «Шум»:

6. Следующий шаг – добавим фильтр Радиальное размытие
(Filter-Blur-Radial blur). Настройки такие :
Метод – линейный,
Качество – наилучшее,
Степень – 63. Степень зависит оттого, какой длины будут ворсинки у вашего меха (больше степень – длиннее ворсинки). В результате должно быть вот что:


7. Теперь добавим нашему пушистику ещё больше объёма с помощью Фильтр - Рендеринг - Эффекты освещения
(Filter-Render-Lighting effects). Вот, что должно получиться:


Ну а теперь о прекрасном…Подрисуйте смешную рожицу любым доступным вам способом, и ваш Пушистик оживёт!!!:

Если пойти ещё дальше и собрать всю волю и знания фотошопа в кулак, то можно сделать анимашку вот такую:

|
| |
| |
| SNEZHANNA | Дата: Вторник, 16 Июн 2009, 02:55 | Сообщение # 3 |
|
Platinum
Группа: Администраторы
Сообщений: 8522
Награды: 52
Репутация: 32
Статус: Offline
У вас
| Мордашка забавного пушистика

1. Создайте документ нужных вам размеров.
Здесь размером 300х300 пикс. Разрешение 300 dpi. 2. Сделаем овальное выделение и на новом слое зальём его белым цветом. Для наглядности у меня фон не белый, а в виде кусочка меха.

3. Чтобы глаз не был таким скучно-овальным, деформируем его Ctrl+T – Warp (Деформация). Эта «услуга» доступна только в CS2!

Получится так, а у вас, может, по-своему:

4. Добавим стиль «Внутренняя тень» (Inner Shadow) с настройками:

и получится:

А ещё немного «утопим» наш глазик в мех, добавив стиль «Тень» (Drop Shadow) с такими настройками:

и получится:

5. Теперь зрачок. Создадим новый слой, сделаем выделение в виде ровненького кружочка (с Shift). Возьмём инструмент «градиент»  радиальный радиальный  . .
Подберём 2 цвета (потемнее и посветлее). Цвета должны быть одного тона (например, голубой и тёмно-синий). Зальём наше круглое выделение градиентом и получится так:

6. Возьмём круглую жёсткую кисть и «тыкнем» один разок чёрным цветом – получится зрачок:

Можно прямо по слою с голубым кружком. 7. На новом слое «тыкнем» 2 раза круглой жёсткой кистью белого цвета (радиус меньше, чем у чёрного зрачка). Это будут блики:

Добавим немного размытия Фильтр - Размытие - Размытие по рамке (Filter – Blur – Box Blur), R=3. 8. Голубому кружочку добавим ещё стиль «Внешнее свечение» с такими настройками:

9. Для создания второго глаза просто дублируем слои, составляющие первый глаз. Отразим горизонтально белок и немного деформируем его, чтобы глаза не были очень одинаковыми. Можно также сделать дальний глаз немного меньше. Разберитесь с порядком слоёв – первые 3 слоя - ближний глаз, вторые 3 слоя - дальний глаз:

10. Теперь нос. Рисуем его поверх всех слоёв. Технология та же… Новый слой, овальное выделение, заливка, деформация:

11. Добавляем стили «Внутренняя тень» и «Тень» по тому же принципу, что в белках глаз:

Ещё нарисуем блик с помощью овального выделения и градиента от белого к прозрачному. 12. Рисуем рот с помощью Пера . Нарисуйте закорючку из 4-х точек вот так:

Инструмент должен находиться в режиме «контуры»!

А теперь, ВНИМАНИЕ. Действуем по алгоритму: 1 Выберем цвет #fc0505
2 Возьмём жёсткую круглую кисть размером 7 пикс.
3 Создадим новый слой
4 Войдём в палитру «Контуры» (вкладка рядом с палитрой «Слои»)
5 По контуру в палитре щелчок правой кнопкой – выбрать «Выполнить обводку контура»

В результате получится так:

13. Добавим ротику стиль «Внутренняя тень» и «Тень»:

14. Язык. Нарисуем с помощью Pen Tool фигурку в форме языка (не забудьте перейти в режим «фигуры» фигурку в форме языка (не забудьте перейти в режим «фигуры»

Цвет языка #fc0505. 15. Добавим язычку стили «Внутренняя тень», «Тень» и «Глянец»:
  
А также создадим новый слой над языком и круглой мягкой кистью, белого цвета, непрозрачность 60% ,сделаем два блика на языке. 16. Ну вот и готова весёлая мордашка!!!
 |
| |
| |