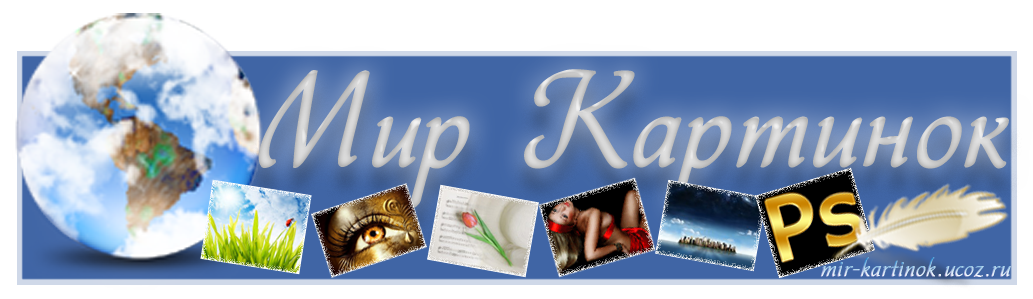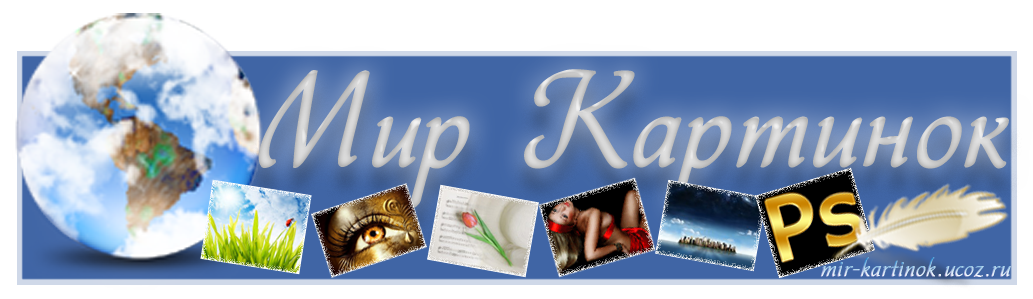2 способ Выделение с помощью фильтра Извлечь.
1 Открываем картинку и идём Фильтр -Извлечь 2. Берём в вышедшем диалоговом окне инструмент Подсветка краёв

и обводим ту деталь которую хотим вырезать

3. Теперь берём инструмент Заливка (ковшик) и заливаем внутрь обведённой детали

Теперь можно в фотошопе немного подправить края с помощью ластика