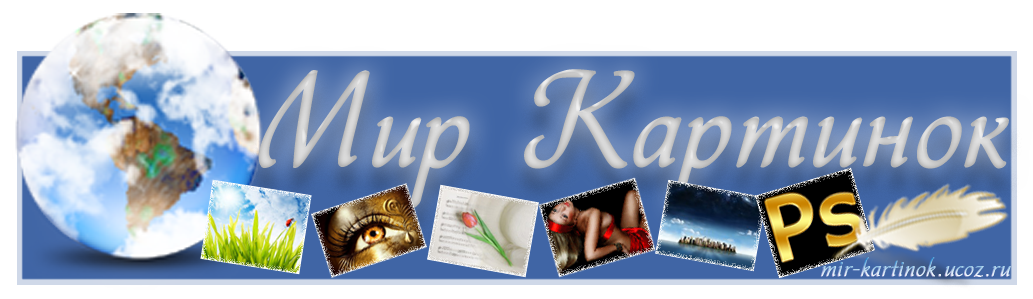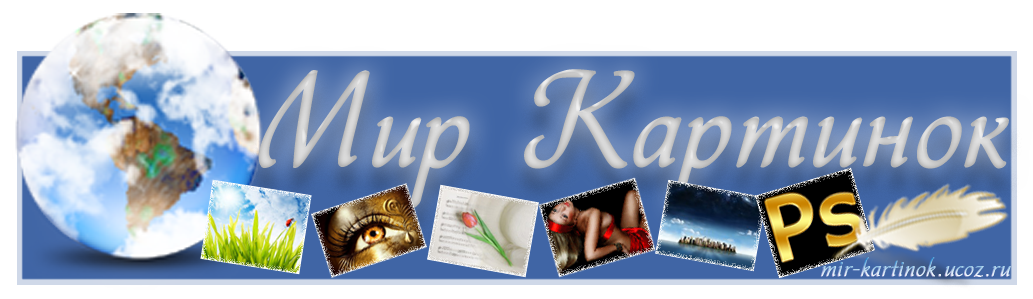Классно ) Хоть я и не работаю в Photoshope но это обязательно попробую сделать. Photoshop стоит, но единственное что я в нём до этого делал - размер фотографий переделывал для заливки в интернет. Гляди и затянет. 
Добавлено (02 Фев 2009, 09:17)
---------------------------------------------
Столкнулся с проблемой делая картинку такую ) при нажатии shift ctrl m ничего не происходит... Так не могу найти эту опцию. Но нашёл опцию которая отвечает на эти клавиши Record Measurements и она закрыта . У меня стоит Adobe Photoshop CS4 Extended . Помогите.