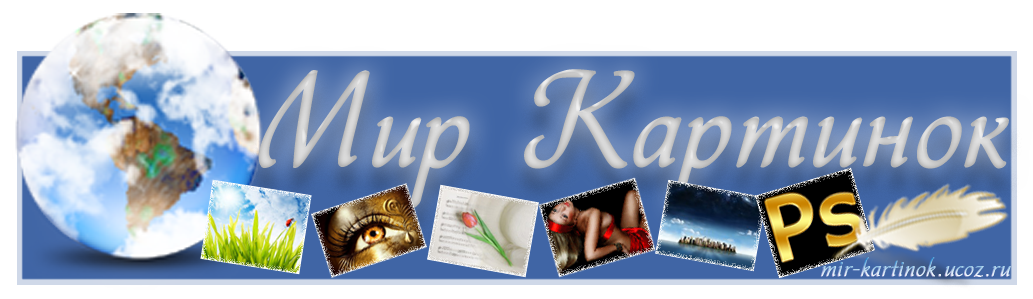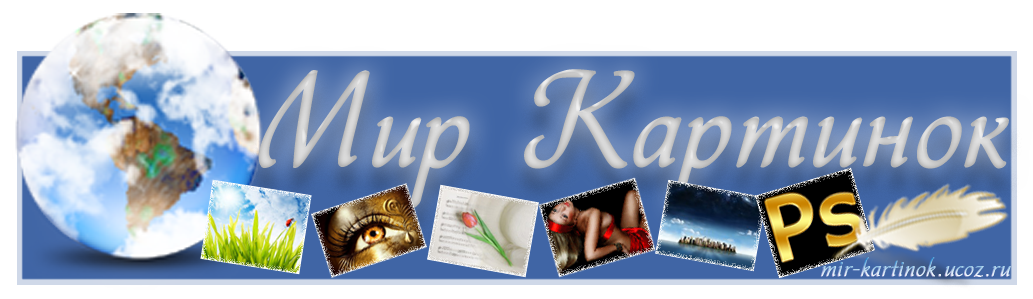8. Правой копкой мышки по слою вызываем меню и выбираем в нем Blending Options 
9. Выставляем параметры как на картинках




Здесь можно отрегулировать сам "глянец", сделать блик ярче или бледнее, а также подредактировать форму самого блика


10. Добавляем текст, применяем к нему стиль и готово. Самый простой юзербар готов 

Это примеры того что можно сделать:





Если вы обратили внимание, то внутренние тени (1 и 3 картинка в 9 п.) сделаны в универсальном сером цвете. Этот цвет можно менять в зависимости от цвета вашего фона. Если выбрать пипеткой основной цвет фона картинки и сделать его на тон темнее, то картинка будет выглядеть намного лучше и эффектней.
Если цвет не очень заметен, поставьте параметр Blend Mod: Normal и бегунком Opacity отрегулируйте яркость/прозрачность.
Вариантов для украшения юб может быть масса - это кисти, клипарт, маски, стили. Пробуйте комбинировать! 
Урок по анимированному юб еще впереди